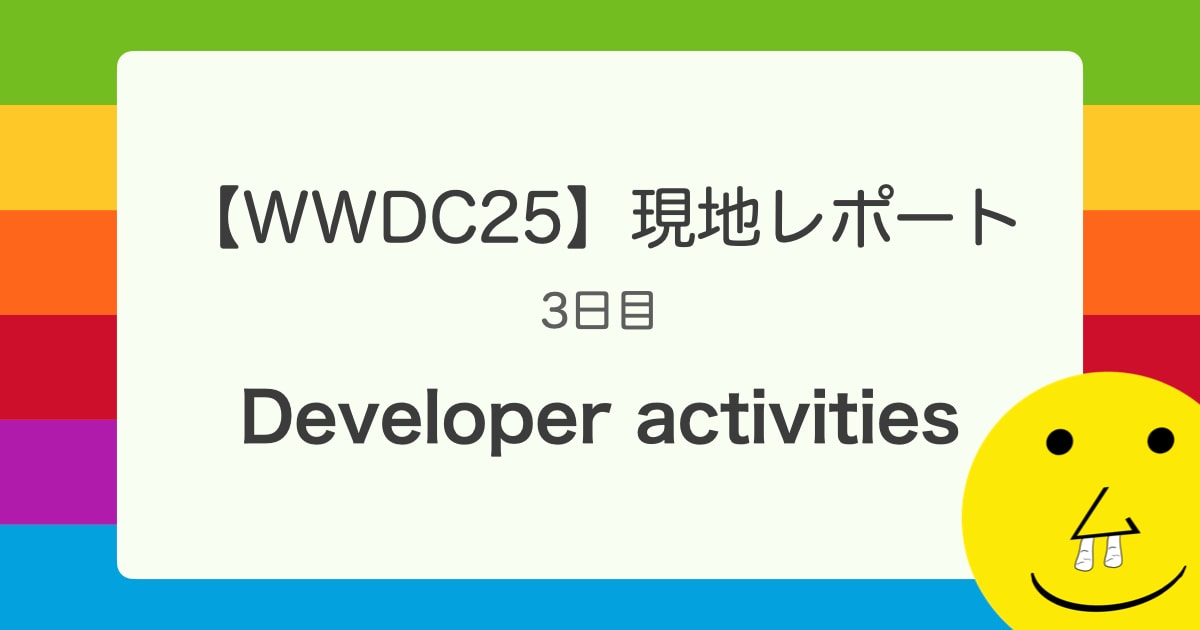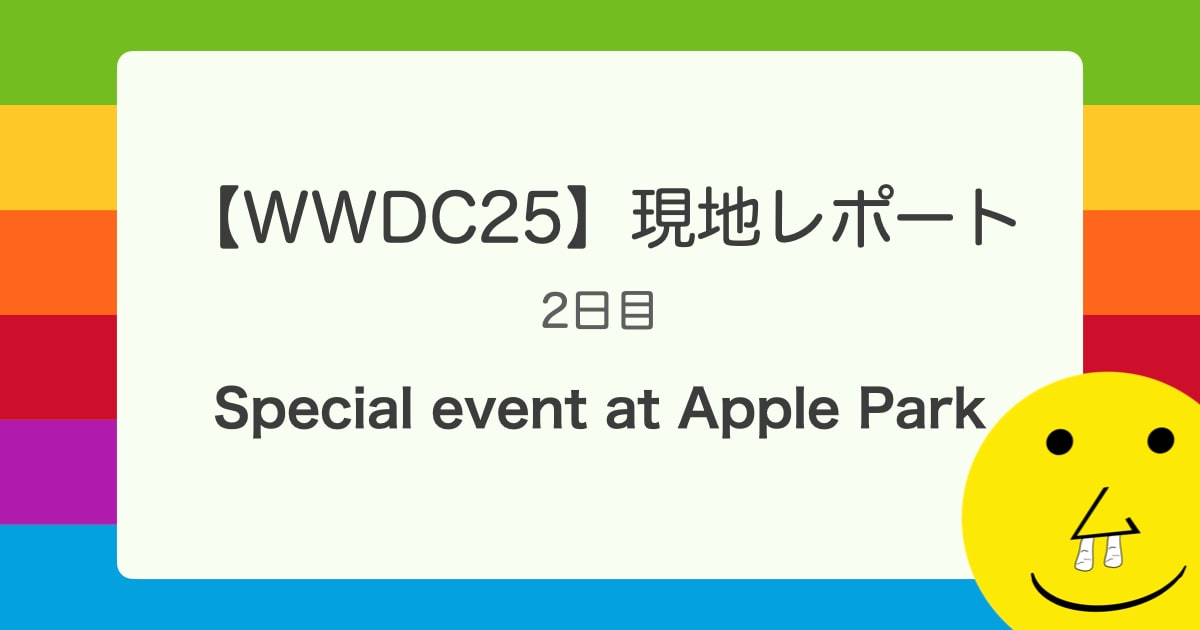![[iOS][小ネタ] 意外と知らない?iOS シミュレーターとMac間で文字列や画像をコピペする方法](https://devio2023-media.developers.io/wp-content/uploads/2013/09/ios1.png)
[iOS][小ネタ] 意外と知らない?iOS シミュレーターとMac間で文字列や画像をコピペする方法
iOS シミュレーターとコピペ
こんにちは!GW 明けは小ネタから執筆させていただきたいと思います。 この間 iOS シミュレーターを使って開発していたときに、ふとiOS シミュレーター と Mac の間では、どのようにコピペするか知りたくなりまして、調べてみたところ公式リファレンス (iOS Developer Library) にしっかり書いてありました。 まぁこちらに書いてあることとほぼ同じ内容になっちゃうのですが、自分用のメモとして共有させていただきます。開発中とかテストとかでいろいろ便利だと思うので、知らなかったかたはぜひ覚えておきましょう!
文字列のコピペ
Mac → iOS シミュレーター
1.Mac 上で普通にコピーする
Command + C や右クリックメニューなどから普通にコピーします。
2.iOS シミュレーター上でペーストする
iOS シミュレーターを開き、その上で Command + V を押してペーストします。画面上では何も起こりませんが、これで Mac のクリップボードを iOS シミュレーターのクリップボードにペーストしたことになります。
3.iOS シミュレーターのテキストボックスを長押し(ロングタップ)する
あとは普通の iOS の操作と同じです。ペーストしたい場所を長押しします。
4.「ペースト」をタップしてペーストする
iOS シミュレーター → Mac
1.iOS シミュレーター上で文字列を長押し(ロングタップ)する
2.「コピー」をタップしてクリップボードにコピーする
ここまでは iOS の普通の操作と同じです。
3.Command + C で Mac のクリップボードにコピーする
先ほどの逆で、iOS シミュレーターを表示した状態で Command + C を押すと、iOS シミュレーターのクリップボードが Mac のクリップボードにコピーされます。
4.Command + V で好きな場所にペーストする
画像のコピペ
Mac → iOS シミュレーター
1.Finderで画像フォルダを開く
画像はとっても適当です。
2.iOS シミュレーターにドラッグアンドドロップする
画像を iOS シミュレーターにドロップすると、Safari が起動して画像が表示されます。
3.画像を長押し(ロングタップ)する
長押しするとメニューが表示されます。
4.「画像を保存」を選択する
保存先はカメラロールです。
iOS シミュレーター → Mac
1.iOS シミュレーターの「Photo」アプリを開く
ここでは Photo アプリとしていますが、Safari でも何でもコピーのメニューが出てくる画面であればどこからでもコピーできます。
2.画像を長押し(ロングタップ)する
3.「コピー」をタップしてクリップボードにコピーする
これで iOS シミュレーターのクリップボードにコピーされました。
3.Command + C で Mac のクリップボードにコピーする
文字列の場合と同様、この操作で Mac のクリップボードにコピーしてきます。
4.Mac 上で「プレビュー」を開く
公式リファレンスでは何か適当な写真加工ソフト的なことが述べられていますが、筆者はプレビューでしか成功していません。Photoshop でそのままいけたら嬉しかったのですが、ダメでした。
5.Command + N でクリップボードから新規作成する
これは感動的!
まとめ
以上でした。結論としては、公式リファレンスちゃんと読んどけっ!ってことですねw 以後気をつけます。